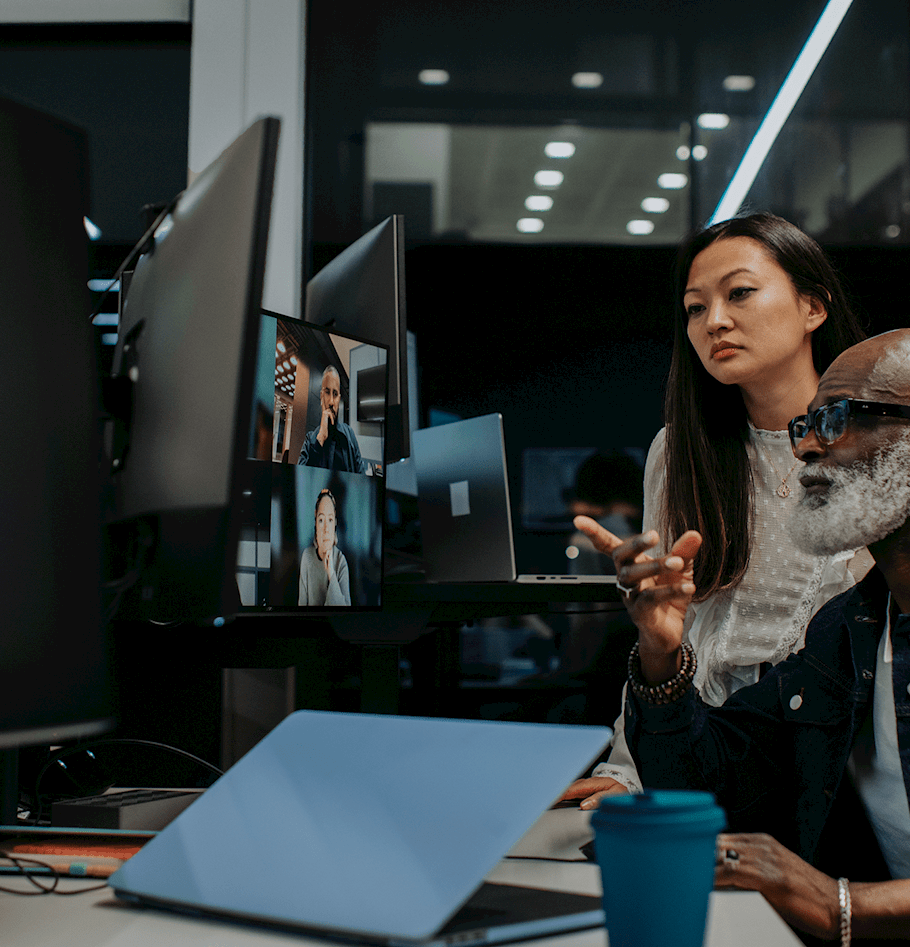Top 10 Google Chrome extensions for Salesforce admins (part 1 of 2)
Google Chrome extensions provide powerful enhancements embedded directly into your Google Chrome browser. These extensions can be installed to your browser for free and with a click of a button. If you are a Salesforce Admin the following Chrome extensions are my must-have picks for quick navigation and enhanced functionality across the platform, which will allow you to spend less time navigating the Salesforce Setup menu and more time enhancing Salesforce for your end users.
Below are five of my very favorite Chrome extensions; next week come back to the blog for five more!
Top 10 Google Chrome Extensions
Boostr
- Top Features:
- The Change Set Assistant aids in the process of adding Components to Change Sets.
- Provides the ability to search and filter within component types to quickly identify needed components for a Change Set.
- Shows all components of a particular type on one page after choosing ‘Show All’ eliminating the need to click ‘Show More’ or ‘Next Page’ when searching components.
- API Names display as well as Field Labels when editing Field Sets.
- The Change Set Assistant aids in the process of adding Components to Change Sets.
- Use Case
- I created several new Custom Fields in my Sandbox that need to be added to a Change Set to be pushed to Production. When I navigate to my Outbound Change Set and select Custom Field from the picklist I can use the search bar to search for the Field as well as filter by Object using the Type Filter drop down. This helps save time clicking through several pages of Custom Fields by filtering down the results through the Search Bar of using by the Object filter to narrow results.
Salesforce.com Quick Login As
- Top Features
- Provides the ability to see what another user sees directly from the page you are on without having to navigate to ‘Manage Users’ via the Setup menu.
- Clicking on the icon in Chrome brings up a menu on the screen with a list of users in your Org and a ‘Login’ button to the left of their name.
- The list is driven by the List Views on the User page in the Setup menu. For easy filtering, add additional List Views on the User page in Salesforce to add additional filtering capabilities in the extension.
- Use Case
- An end user contacted me because they are not able to see a field on the Lead Page Layout. I look on my page and see the field, by quickly logging in as a different user I can see that the new field hasn’t been added to the sales profile. The quick navigation to the login feature saves time and steps from the native UI and is especially useful if you are working with the user over the phone in real time and trying to resolve their issue quickly.
Note: If the Login button is not appearing, check to see if your Login Access Policy is enabled, which grants Administrators the ability to log in as other Users.
Apinames
- Top Features
- Ability to toggle between page layout views showing the Field Labels or the API Names.
- By clicking on the ‘Apinames’ icon in Chrome, the Field Labels on the Page Layout that you are currently viewing are switched to the API Names.
- Use Case
- I need to load about 500 Opportunities into Salesforce from an offline spreadsheet. I know which Fields I need to map by looking at the Field Labels on the Page Layout, but I’m not sure what the API Names are since we have changed several Field Labels on this Object. I can use the Apinames extension to view the API Names directly on the page layout by clicking the Apinames icon in the Google Chrome Browser Toolbar saving the steps of navigating back and forth between the Setup menu and the page layout.
Salesforce Inspector
- Top Features
- Once installed, there is an additional Quick Access Side Menu with the following options:
- Able to show Field Metadata on the Page Layout by hovering over a particular Field
- Opens a new page to show all the Field data for the Object including API Names, Labels, Help Text, Descriptions, Values, and Types
- Data Export opens a new page where queries can be written and data exported into Excel, CSV, or JSON without having to log into another tool such as Data Loader or Workbench
- Data Import opens a new page where Insert, Update, Upsert, and Delete functions are available in order to load or delete data from an Excel spreadsheet into Salesforce without have to log into another tool
- Once installed, there is an additional Quick Access Side Menu with the following options:
- Use Case
- I’m responsible for documenting all field details on the Account Object in our Salesforce Org. I can leverage Salesforce Inspector Extension to quickly view the field metadata of any given object from their quick access side menu saving me the hassle of clicking into every Field on an Object within the Setup menu. What is especially unique about this extension is that based on the record that you accessed the extension from, you can view the actual value in the field. Also, by clicking ‘More’ a dialog box appears with even more field details such as picklist values, defaults, whether it’s dependent, and much more!
Additionally, you can quickly query any given Object by selecting Data Export from the Quick Access Side Menu. This feature is great for doing quick queries without needing to log into another tool and you have the ability to preview your results prior to exporting.
Salesforce Navigator
- Top Features
- A quick navigation menu that can appear on any Salesforce page by entering Ctrl+Shift+Space.
- Ability to navigate to a specific page either in the Setup menu or the standard layout with key words.
- Use Case
- I was testing one of my Workflow Field Updates and noticed that I chose the wrong picklist value to be selected when the workflow fired. Rather than having to click through the Setup menu I can use Salesforce Navigator to quickly navigate to Workflow Field Updates or other places deep within the Setup menu by using Ctrl+Shift+Space, and then typing in Workflow Field Update to click directly to the page I’m looking for. Additionally, I can navigate to list views or the Create New screens in Salesforce by using Ctrl+Shift+Space and typing in an Object Name.
How to Install Google Chrome Extensions
In case you are new to Google Chrome Extensions, let’s review how to install extensions in Chrome:
- Navigate to http://chrome.google.com/webstore/category/extensions
- Type the name of the extension in the search bar in the upper left hand corner of the web page
- Click the name of the extension to view additional details
- Click ‘Add to Chrome’ to install the extension
- In the pop-up dialog box, click the ‘Add extension’ button to complete the installation
- You can view and/or activate your extensions from your Google Chrome toolbar